لا يعد نظام التشغيل Chrome OS هو نظام التشغيل الأكثر ازدحامًا بالخيارات ، ولكن هناك بعض الأشياء التي يمكنك القيام بها لجعل سطح مكتب Chromebook يبدو ويعمل بالطريقة التي تريدها.
مستعد؟
تخصيص خلفية جهاز Chromebook
أولاً ، دعنا نتعامل مع المظهر الأساسي لسطح المكتب لديك:
- انقر بزر الماوس الأيمن في أي مكان على سطح مكتب Chromebook وحدد تعيين خلفية من القائمة التي تظهر.
- انقر فوق إحدى فئات Google لمشاهدة مجموعة مختارة من الصور المحددة مسبقًا ، أو انقر فوق خيار My Images لاختيار صورة من التخزين المحلي الخاص بك.
- إذا كنت تريد تغيير ورق الحائط الخاص بك إلى صورة جديدة كل يوم ، فانقر فوق تغيير يوميا الزر المتوفر في الجزء العلوي من أي من صفحات فئات Google. (هذا الخيار ، للأسف ، غير متوفر حاليًا مع صورك الخاصة.)
تخصيص خلفية المتصفح الخاص بك
يمكنك أيضًا تخصيص الصفحة التي تظهر في كل مرة تفتح فيها علامة تبويب جديدة في متصفحك:
- افتح علامة تبويب جديدة في Chrome وانقر فوق تخصيص كروم الزر (أو رمز القلم الرصاص) في الزاوية اليمنى السفلية من المتصفح.
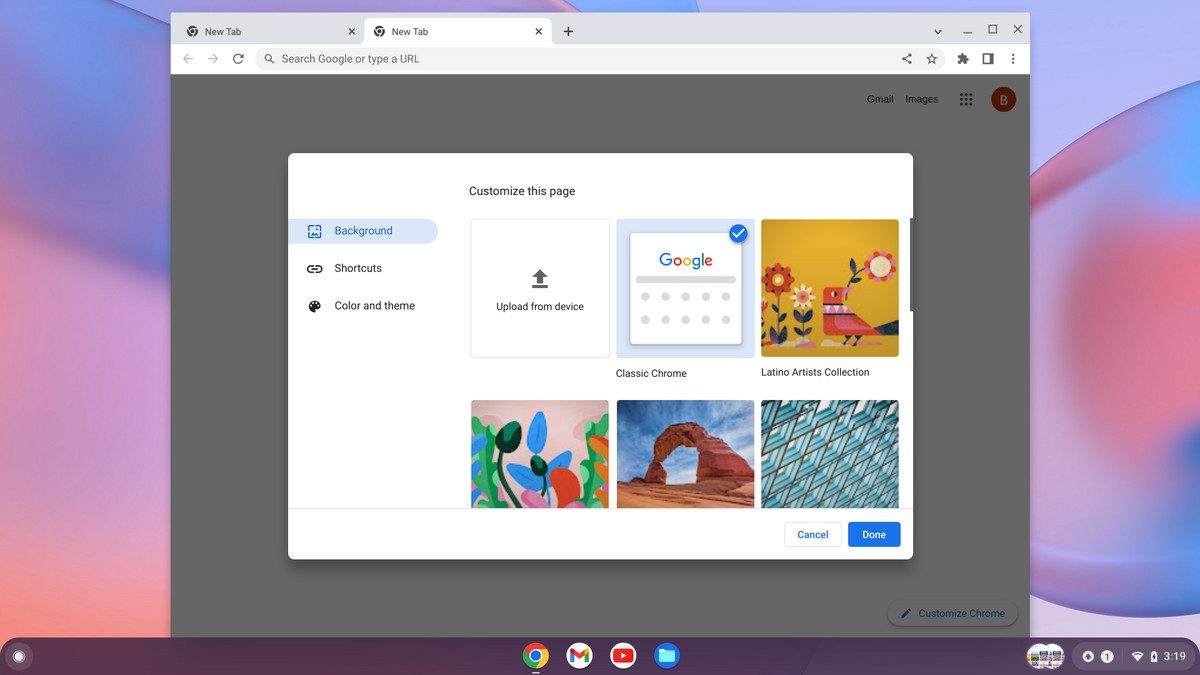
- يختار خلفية لاختيار صورة من مجموعة Google أو تحميل من الجهاز لاختيار صورة من التخزين المحلي الخاص بك ، ثم اتبع المطالبات للعثور على الصورة التي تريدها وتأكيدها.
- يختار اللون والموضوع لتغيير مظهر حدود المتصفح وخلفيته. يمكنك الاختيار من بين عدد من السمات المحددة مسبقًا ، أو النقر فوق الدائرة التي بها رمز القطارة ، ويمكنك اختيار ألوان مخصصة.
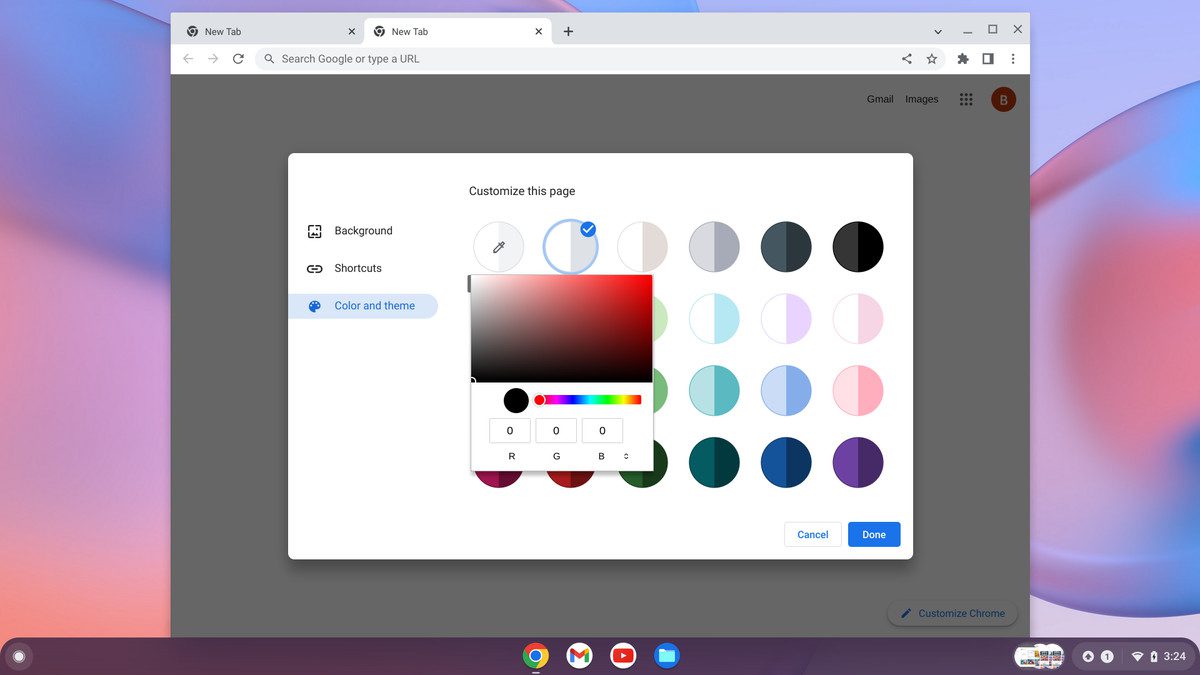
تخصيص رف Chromebook
أخيرًا وليس آخرًا ، تحكم في رف Chrome OS – صف الاختصارات الذي يشبه قفص الاتهام في أسفل الشاشة. ابدأ بتحديد الرموز التي تظهر بالضبط في تلك المنطقة:
- افتح درج التطبيق (عن طريق النقر فوق رمز الدائرة في الزاوية اليسرى السفلية من الشاشة ثم النقر فوق السهم المتجه لأعلى في الدرج الجزئي الذي يظهر). انقر بزر الماوس الأيمن فوق أي عنصر في القائمة وحدد تثبيت على الرف.
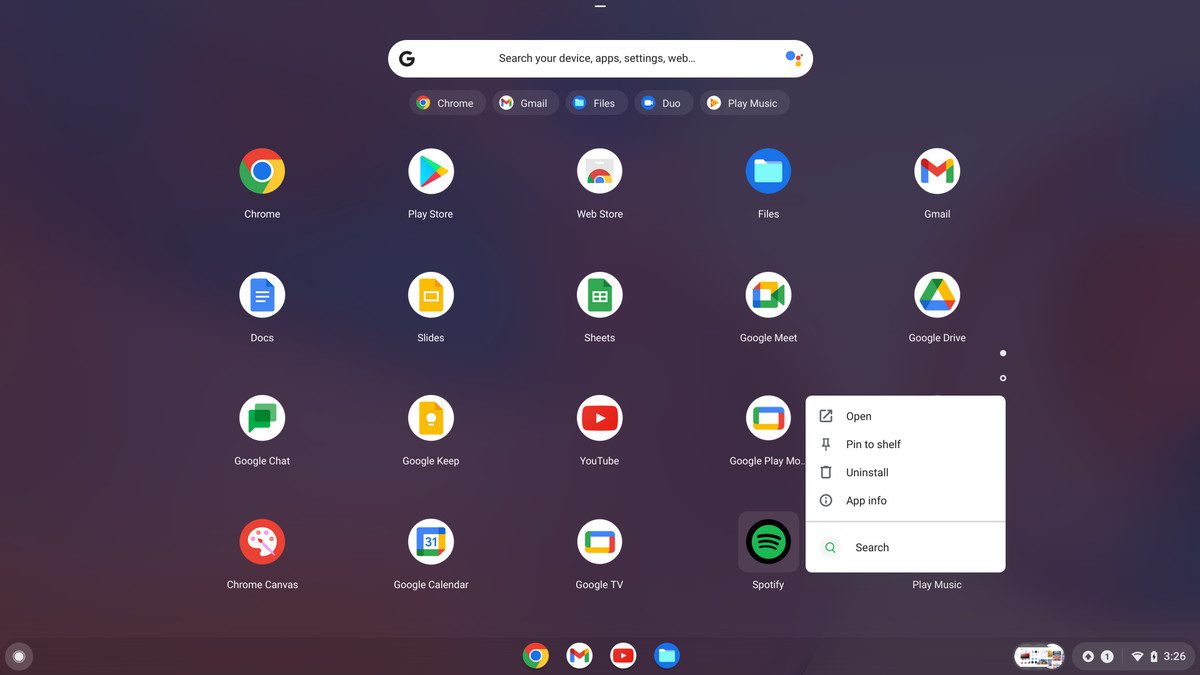
- إذا كنت ترغب في إضافة موقع ويب ، فافتح الموقع ، وانقر فوق أيقونة القائمة ثلاثية النقاط في الزاوية اليمنى العليا من Chrome ، ثم حدد المزيد من الأدوات، تليها انشاء اختصار.
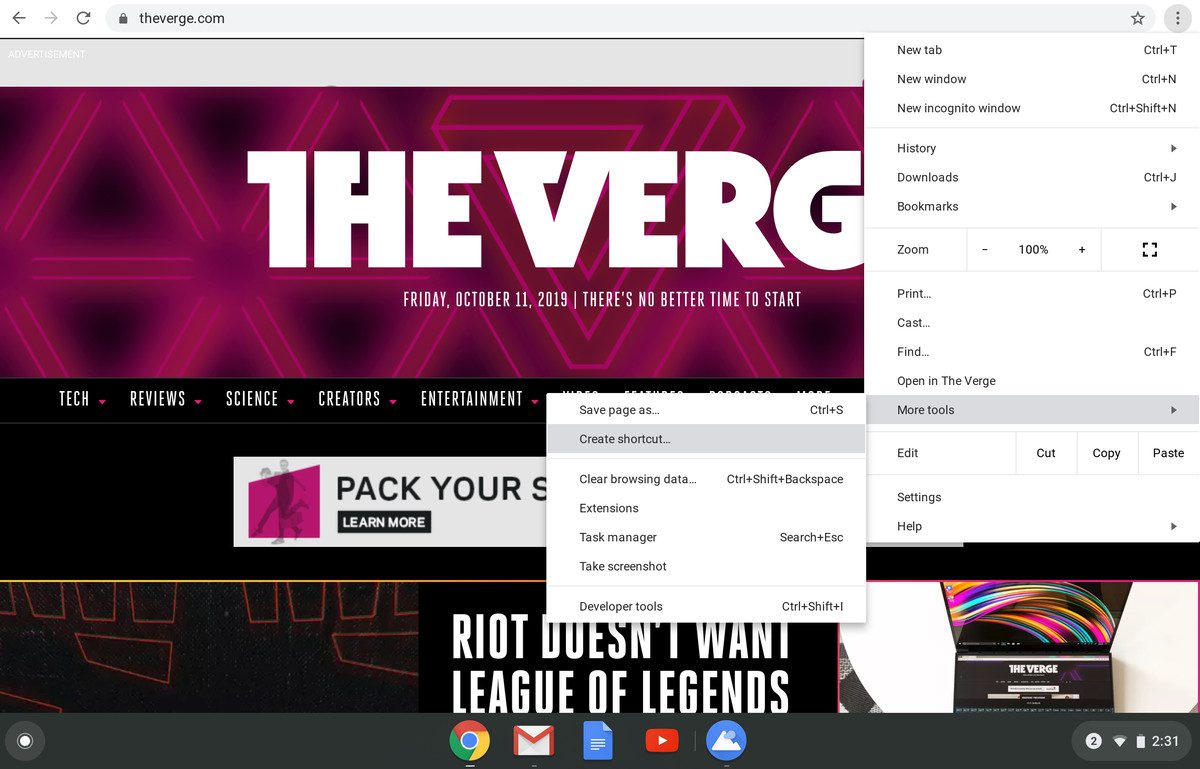
إذا كنت تريد أن يفتح الموقع في نافذة شبيهة بالتطبيق ، بدون عناصر المتصفح المعتادة في الأعلى ، فانقر فوق فتح كنافذة الخيار في انشاء اختصار؟ النافذة المنبثقة التي تظهر. ثم انقر فوق الزر الأزرق خلق زر.
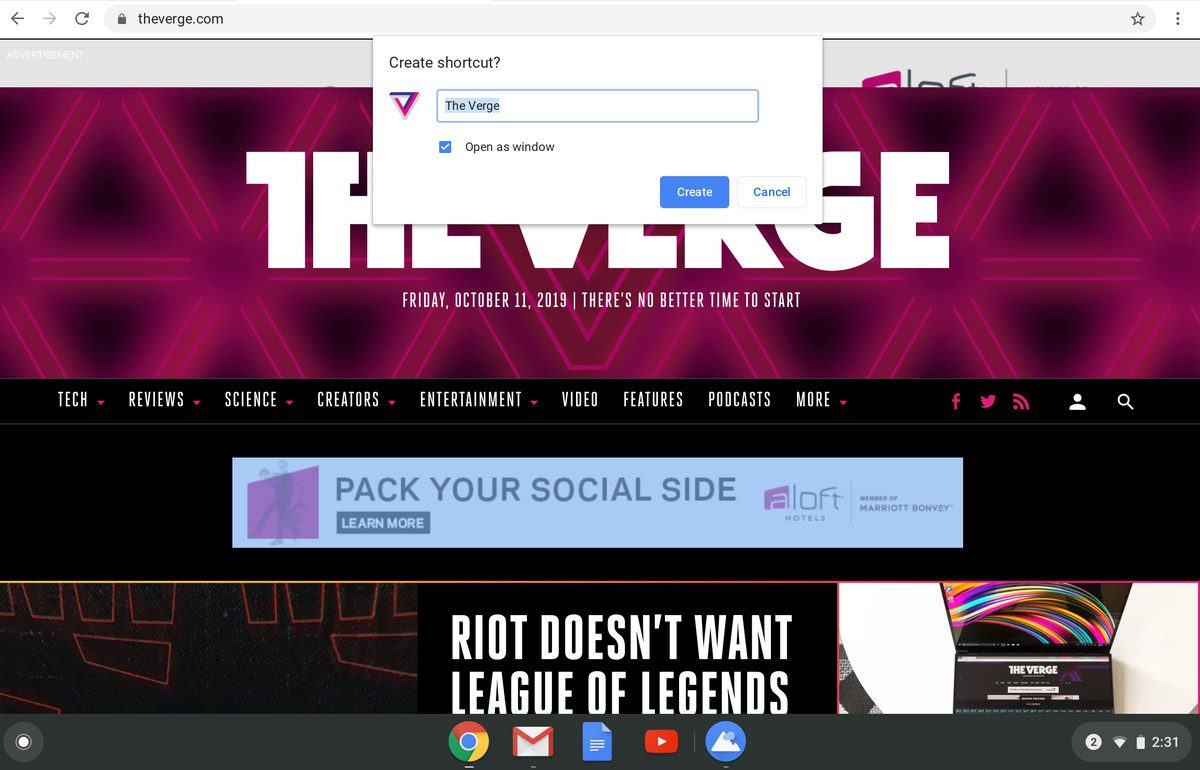
- قم بسحب وإسقاط أي من الرموز في الرف لتغيير موضعها.
- هل قررت أنك لا تريد الرمز في الرف الخاص بك بعد كل شيء؟ انقر بزر الماوس الأيمن فوق الرمز وحدد فك.
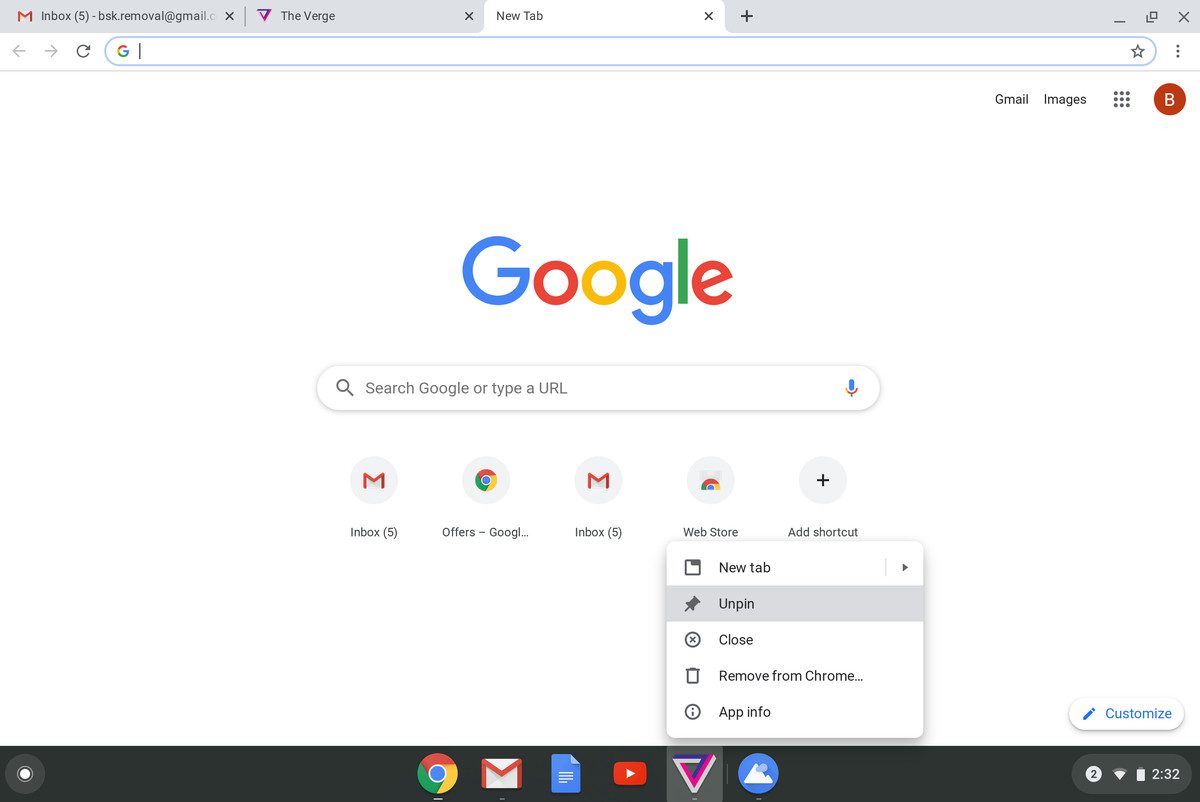
وزوج أخير من الاحتمالات: إذا كنت تريد أن يظهر الرف الخاص بك على الجانب الأيسر أو الأيمن من شاشتك بدلاً من ظهوره في الجزء السفلي ، فانقر بزر الماوس الأيمن في أي مكان بداخله ، وحدد موقع الرف، ثم حدد اليسار أو حق. وإذا كنت تريد أن يظل الرف الخاص بك مخفيًا بشكل افتراضي ولا يظهر إلا عند تحريك الماوس فوقه ، فانقر بزر الماوس الأيمن على الرف وحدد الجرف إخفاء تلقائي اختيار.
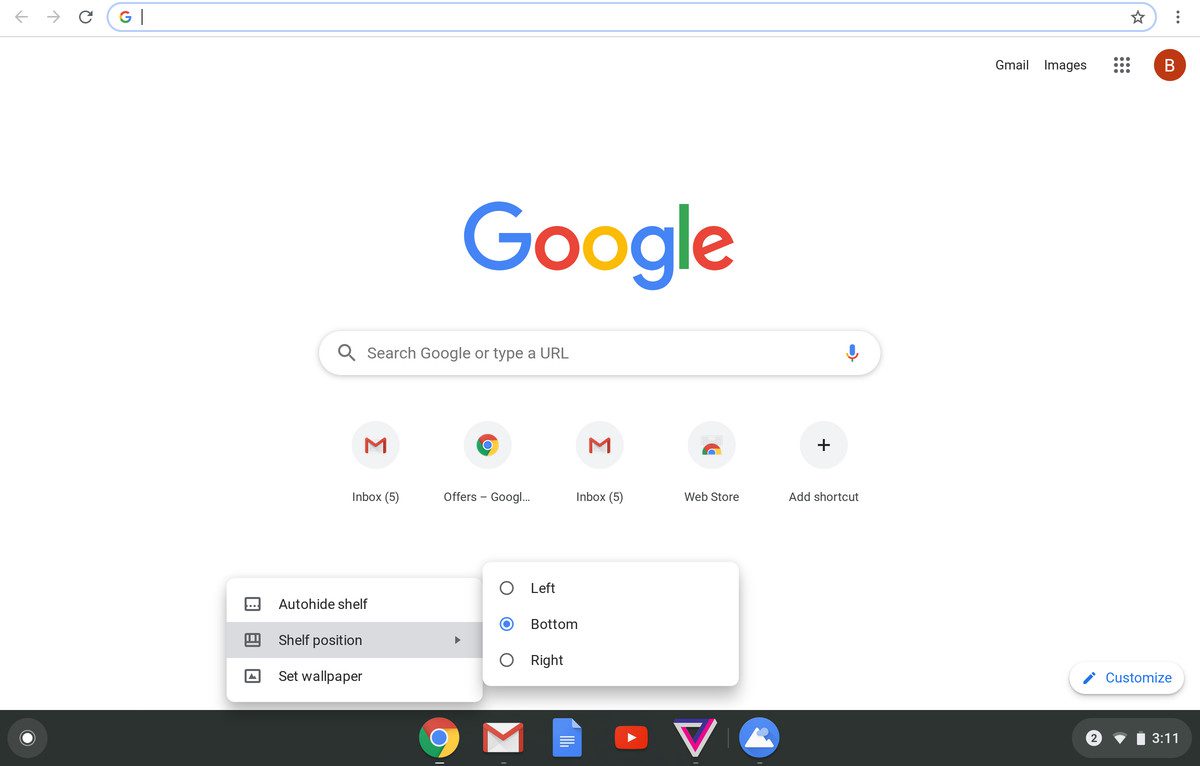
تحديث 27 مايو 2022 الساعة 9:30 صباحًا بالتوقيت الشرقي: تم نشر هذه المقالة في الأصل في 12 أكتوبر 2019 ، وتم تحديثها لمراعاة التغييرات الطفيفة في نظام التشغيل.

“معجب بوسائل التواصل الاجتماعي. باحث شغوف بثقافة البوب. محلل. لحم مقدد. عاشق شرير للطعام.”
